红蜻蜓抓图精灵简介
截图功能是大家手机上常用的工具,电脑上截图我们用什么呢,下面让我们了解一下,红蜻蜓抓图精灵,它就是可以屏幕截图,处理图片,它有很多不一样的办法。其他方面,红蜻蜓抓图精灵是一个不花钱的软件,不带有别的其他插件,可以全部卸载,大家可以放心安装使用。
- 红蜻蜓抓图精灵软件可以快速捕捉目标,平且整个显示器,窗口,选定区域,固定区域等捕捉还能在多显示器环境下捕捉图片,输出方式也很多样化,比如说,保存图片内容,复制到粘贴板,发送到外设装备。
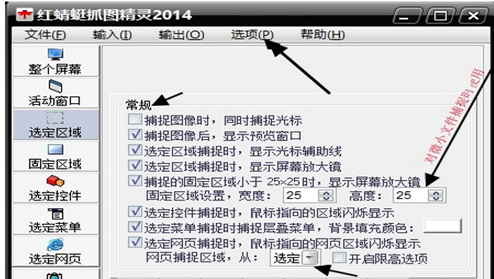
红蜻蜓抓图精灵简介图一
- 红蜻蜓抓图精灵软件具有定时自动截图功能,当捕捉完图片以后能够按照我们设定的格式自动保存截图文件,从而达到没有人操作的情况下自动屏幕截图的目的。
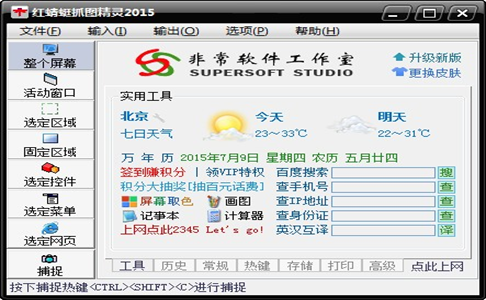
红蜻蜓抓图精灵简介图二
- 红蜻蜓抓图精灵软件有捕捉历史功能,捕捉历史选项在主窗口中显示。捕捉历史分为全部,今天,过去7天,更早等四个阶段,这样我们就可以根据时间先后来查找图片,极大的节省了我们的时间与精力。
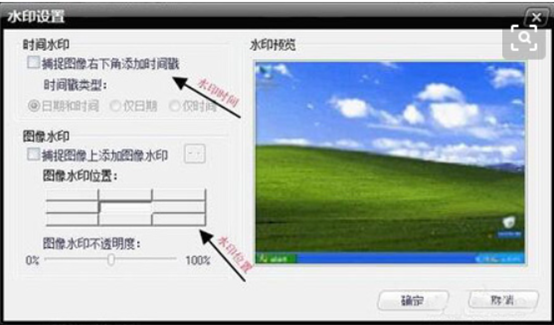
红蜻蜓抓图精灵简介图三
- 红蜻蜓抓图精灵软件有图像编辑功能,我们可以在捕捉预览窗口中进行图象编辑。
综上所述,红蜻蜓抓图精灵软件使用功能较为灵活高效,操作也是很简单的,易于我们去截图,编辑及输出。红蜻蜓抓图精灵大大的方便了我们去处理图片,它的功能也是相当的齐全。如果说大家还在因为编辑图片而发愁,那么不妨来试试红蜻蜓抓图精灵,高效完成图片编辑。
更多相关介绍
红蜻蜓抓图精灵(RdfSnap)是由非常软件工作室开发的一款完全免费的专业级屏幕捕捉软件,能够让用户比较方便地捕捉到需要的屏幕截图。
红蜻蜓抓图精灵软件信息
运行环境:Windows平台
软件大小:2.47MB
发布时间:2011年1月26日
红蜻蜓抓图精灵更新
红蜻蜓抓图精灵2011v2.12build20110126
1.在捕捉预览窗口/图像编辑窗口中新增加[编辑]->[描边]功能。
2.在[选定网页]捕捉功能中新增加对360安全浏览器(360SE)的支持,可以对360安全浏览器(360SE)中显示的长网页进行滚屏捕捉。
3.主窗口[历史]选项卡捕捉历史列表中新增加ToolTipText功能(仅支持详细信息视图),用户可以方便地获悉图像文件的完整路径信息。
4.主窗口[历史]选项卡捕捉历史列表上下文菜单中新增加[打开所在的文件夹]菜单项,方便用户在资源管理器中定位指定的图像文件。
5.主窗口[历史]选项卡捕捉历史列表上下文菜单中新增加[删除]菜单项,方便用户直接从捕捉历史列表中删除选定的图像文件。
6.对捕捉预览窗口/图像编辑窗口的图像编辑区域相对位置及背底色进行调整,以获得更好的图像编辑体验。
7.修改软件界面中部分Frame的标题颜色,视觉效果更清晰。
8.修正“在Vista和Windows7系统环境下,进行清空捕捉历史操作,可能发生文件系统错误”的bug。
9.修正“退出并重新启动红蜻蜓抓图精灵后,主窗口[高级]选项卡中‘水印设置->时间水印->时间戳类型’选项未记忆先前选定项”的bug。
10.修正“当用户设定捕捉图像后不显示预览窗口时,无法正确生成捕捉历史”的bug。
11.其它细微修改。
红蜻蜓抓图精灵功能介绍
·具有多种捕捉方式,分别是整个屏幕、活动窗口、选定区域、固定区域、选定控件、选定菜单。
·具有多种输出方式,分别是文件、剪贴板、画图、打印机。
·捕捉光标功能,在捕捉图像时捕捉鼠标光标指针。通过选择[主窗口]->[常规]选项卡->[捕捉图像时,同时捕捉光标]选项(或者选择[托盘图标右键菜单]->[输入选项]菜单项->[包含光标]菜单项)来开启/关闭该功能。
·捕捉图像时隐藏主窗口,在捕捉图像时自动隐藏主窗口。通过选择[主窗口]->[高级]选项卡->[捕捉图像时,自动隐藏主窗口]选项(或者选择[托盘图标右键菜单]->[捕捉选项]菜单项->[捕捉时隐藏主窗口]菜单项)来开启/关闭该功能。
·播放捕捉成功提示声音,在捕捉完成时播放捕捉成功提示声音。通过选择[主窗口]->[高级]选项卡->[捕捉完成时,播放捕捉成功提示声音]选项(或者选择[托盘图标右键菜单]->[捕捉选项]菜单项->[捕捉后播放提示声音]菜单项)来开启/关闭该功能。
·捕捉图像预览功能,在捕捉完成后,显示预览窗口。通过选择[主窗口]->[常规]选项卡->[捕捉图像后,显示预览窗口]选项(或者选择[托盘图标右键菜单]->[输出选项]菜单项->[预览窗口]菜单项)来开启/关闭该功能。
·常用的图像编辑功能,在捕捉预览窗口中用户可以对图像进行编辑。如,可以在图像上画线,添加文本,画矩形、椭圆形或圆角矩形等。
·屏幕放大镜,在区域捕捉模式下能够显示屏幕放大镜,便于精确地进行图像捕捉。
·区域闪烁显示功能,在选定控件捕捉时可以使选区边框闪烁显示。通过选择[主窗口]->[常规]选项卡->[选定控件捕捉时,鼠标指向的区域闪烁显示]选项来开启/关闭该功能。
·捕捉热键自定义功能,捕捉图像最常用的方式就是使用热键捕捉,本软件提供[捕捉热键]和[重复最后捕捉热键]两个热键,它们的默认值分别是和,用户可以在[主窗口]->[热键]选项卡中对热键自行修改。捕捉热键用于常规捕捉,重复最后捕捉热键可以继承上次捕捉的方式、捕捉屏幕的区域位置、捕捉的控件对象等参数,实现高效捕捉。
·图像文件自动命名功能,能够对捕捉到的图片进行自动命名保存,可以设置根据时间或文件名模板自动保存。在[主窗口]->[存储]选项卡中可以对命名规则和文件名模板进行设置。
·图像保存目录及格式设置功能,可以为捕捉的图像规定默认保存位置及图像格式,图像格式包括BMP、GIF、JPG、PNG、TIF等。在[主窗口]->[存储]选项卡中可以对图像保存目录和格式进行设置。
·随Windows启动功能,对于经常要进行抓图工作的用户,可以使用此功能。通过选择[主窗口]->[高级]选项卡->[Windows启动时,自动最小化运行红蜻蜓抓图精灵]选项来开启/关闭该功能。
·延迟捕捉功能,有时用户不想在按下捕捉热键(按钮)后立即开始捕捉,而是稍过几秒钟再捕捉,就可以使用此功能来实现。通过选择[主窗口]->[高级]选项卡->[捕捉图像前进行延迟]选项来开启/关闭该功能。具体延迟时间在该选项后[延迟时间]输入框中进行设定,另外还可以在捕捉延迟期间显示倒数计秒浮动窗口,通过选择[主窗口]->[高级]选项卡->[捕捉图像前延迟期间,显示倒数计秒]选项来开启/关闭该功能。
·输出文件名询问功能,不是所有的情况下,用户都希望输出文件时使用文件模板命名来保存文件,这时可以开启该功能,软件会询问保存图像的文件名称。用户可以通过选择[主窗口]->[存储]选项卡->[输出图像文件时,显示文件名称询问窗口]选项来开启/关闭该功能。
·墙纸设置功能,用户在使用该软件时,经常会捕捉到自己喜欢的图像,这时可以使用此功能将图像设成墙纸。通过选择[图像预览窗口]->[工具]菜单->[设置墙纸]菜单中的菜单项可以将预览窗口中的图像设置成Windows墙纸。当然,使用本软件设置的墙纸也可以被轻松地去除,方法为选择[图像预览窗口]->[工具]菜单->[设置墙纸]菜单中的[还原]菜单项。
·使用画图编辑功能,当本软件提供的图像编辑功能不能满足用户需求时,用户可以选择使用画图编辑捕捉到的图像。通过选择[图像预览窗口]->[工具]菜单->[使用画图编辑]菜单项可以将预览图像发送到Windows画图中进行编辑。
牛铺软件园提供《红蜻蜓抓图精灵》3.0.0.2 下载,该软件为免费版,文件大小为,推荐指数4颗星,作为截图软件中的顶尖厂商,完全可以放心下载哦!
∨ 展开
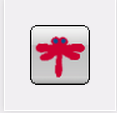
 faststonecaptureportable
faststonecaptureportable 白云截屏助手
白云截屏助手 fastcapture
fastcapture winsnapportable
winsnapportable ashampoosnap
ashampoosnap win10截图工具
win10截图工具 qq电脑截图软件
qq电脑截图软件 OdinShareOdinScreenCapturev9.8.4注册版
OdinShareOdinScreenCapturev9.8.4注册版 远大截图工具
远大截图工具 techsmithsnagit2018
techsmithsnagit2018 HyperSnap
HyperSnap 蓝叶截图工具
蓝叶截图工具 滚动截图软件
滚动截图软件 TechsmithSnagitv12.3.1Build2879注册版_优秀屏幕截图软件
TechsmithSnagitv12.3.1Build2879注册版_优秀屏幕截图软件 WinSnap64Bit
WinSnap64Bit BBFlashBackStandard
BBFlashBackStandard PicPickPortablev4.2.0中文绿色便携版_屏幕截图和取色工具
PicPickPortablev4.2.0中文绿色便携版_屏幕截图和取色工具
 截屏软件
截屏软件 TechSmithSnagit
TechSmithSnagit desksoftsmartcapture
desksoftsmartcapture HyperSnapv7.22官方中文版
HyperSnapv7.22官方中文版 iSparta(PNG压缩与格式转换工具)
iSparta(PNG压缩与格式转换工具) TopazStudio(专业图像编辑软件)
TopazStudio(专业图像编辑软件) 阿香婆图像转换工具(PhotoConverter2)
阿香婆图像转换工具(PhotoConverter2) TexturePacker贴图纹理打包工具
TexturePacker贴图纹理打包工具 HeliconRemote(电脑控制相机拍照软件)
HeliconRemote(电脑控制相机拍照软件) 123Watermark图片批量加水印工具
123Watermark图片批量加水印工具 RawTherapee(Raw格式图像处理工具)
RawTherapee(Raw格式图像处理工具) 91PITU证件照制作软件
91PITU证件照制作软件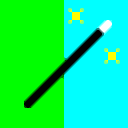 LaserPhotoWizardpor
LaserPhotoWizardpor 万得图片批量处理工具
万得图片批量处理工具 RockyPPS(无人机后处理差分软件)
RockyPPS(无人机后处理差分软件)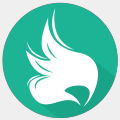 CaesiumPH(图片无损压缩软件)
CaesiumPH(图片无损压缩软件)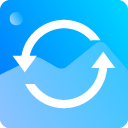 迅捷HEIC格式转JPG工具
迅捷HEIC格式转JPG工具 SunlitGreenBatchBlitz(图片编辑软件)
SunlitGreenBatchBlitz(图片编辑软件) AutoStitch(全景图片拼接软件)
AutoStitch(全景图片拼接软件) ImageCartoonizerPremium(照片卡通化软件)
ImageCartoonizerPremium(照片卡通化软件) Pixelmash(像素图像生成器)
Pixelmash(像素图像生成器) PictureCollageMaker
PictureCollageMaker ApexSketch(平面图绘制软件)
ApexSketch(平面图绘制软件) 快手图元编辑器
快手图元编辑器